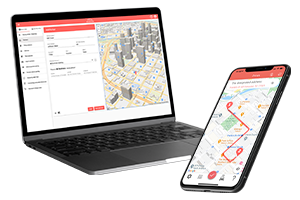What do you want to find out?
Search by address
Adding a new client
In List view, select Add from the right-click menu.
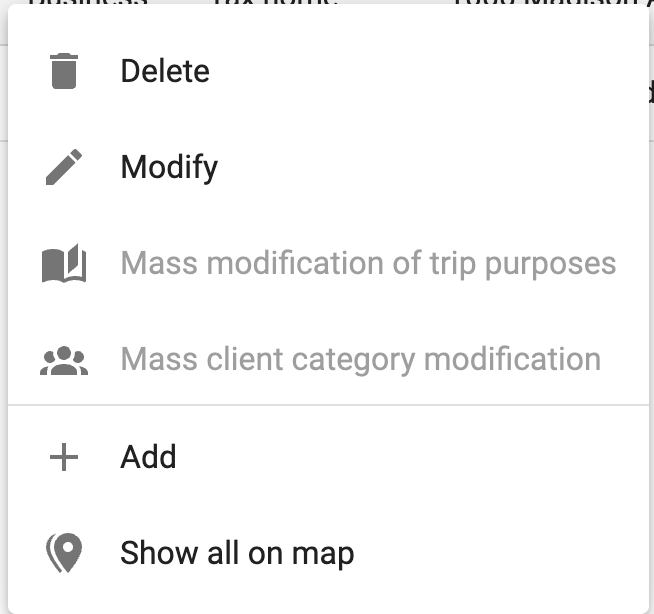
Or, click the menu at the top right and select Add:
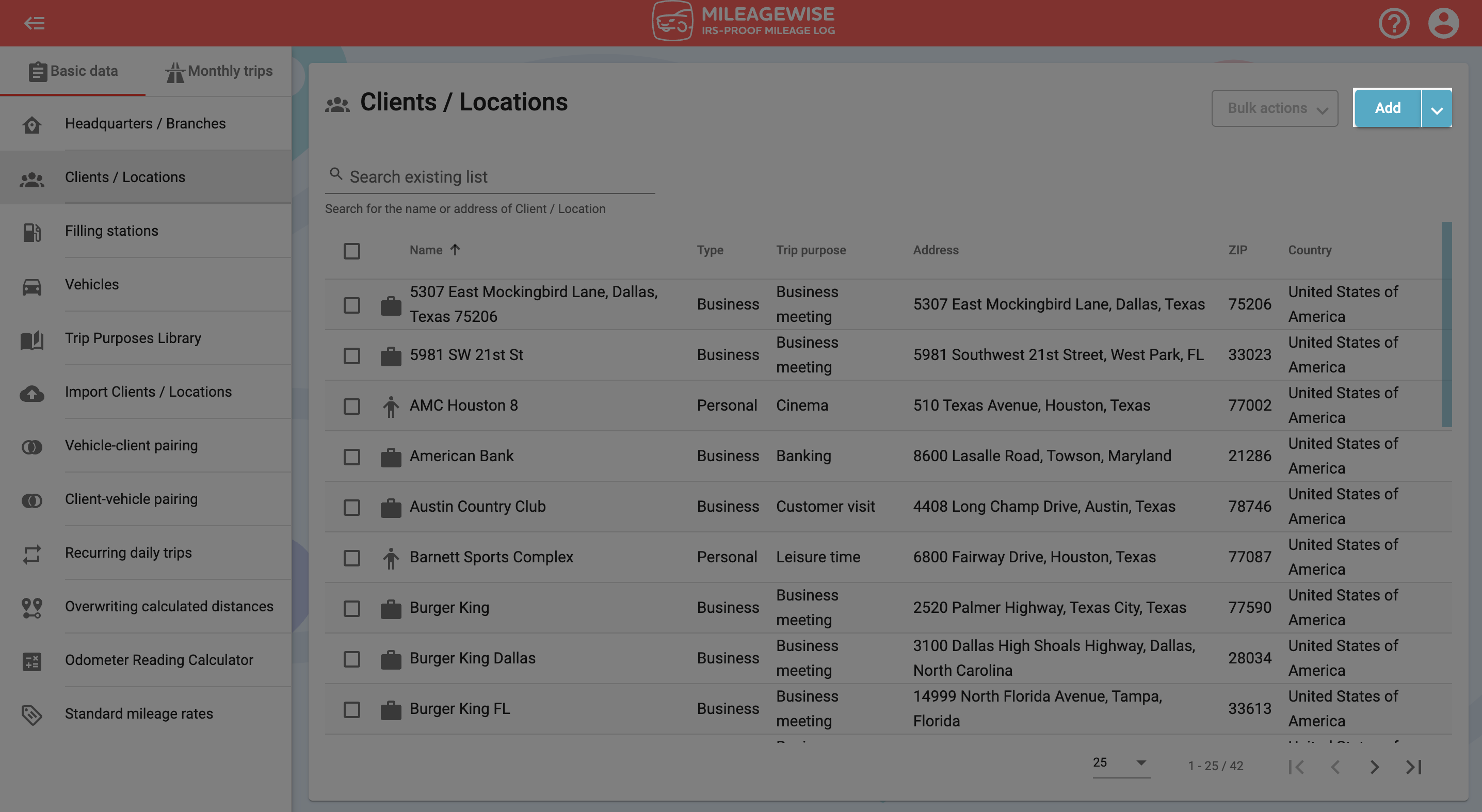
In the next window, type the address of your client in the search field, then click the magnifying glass icon or press Enter:
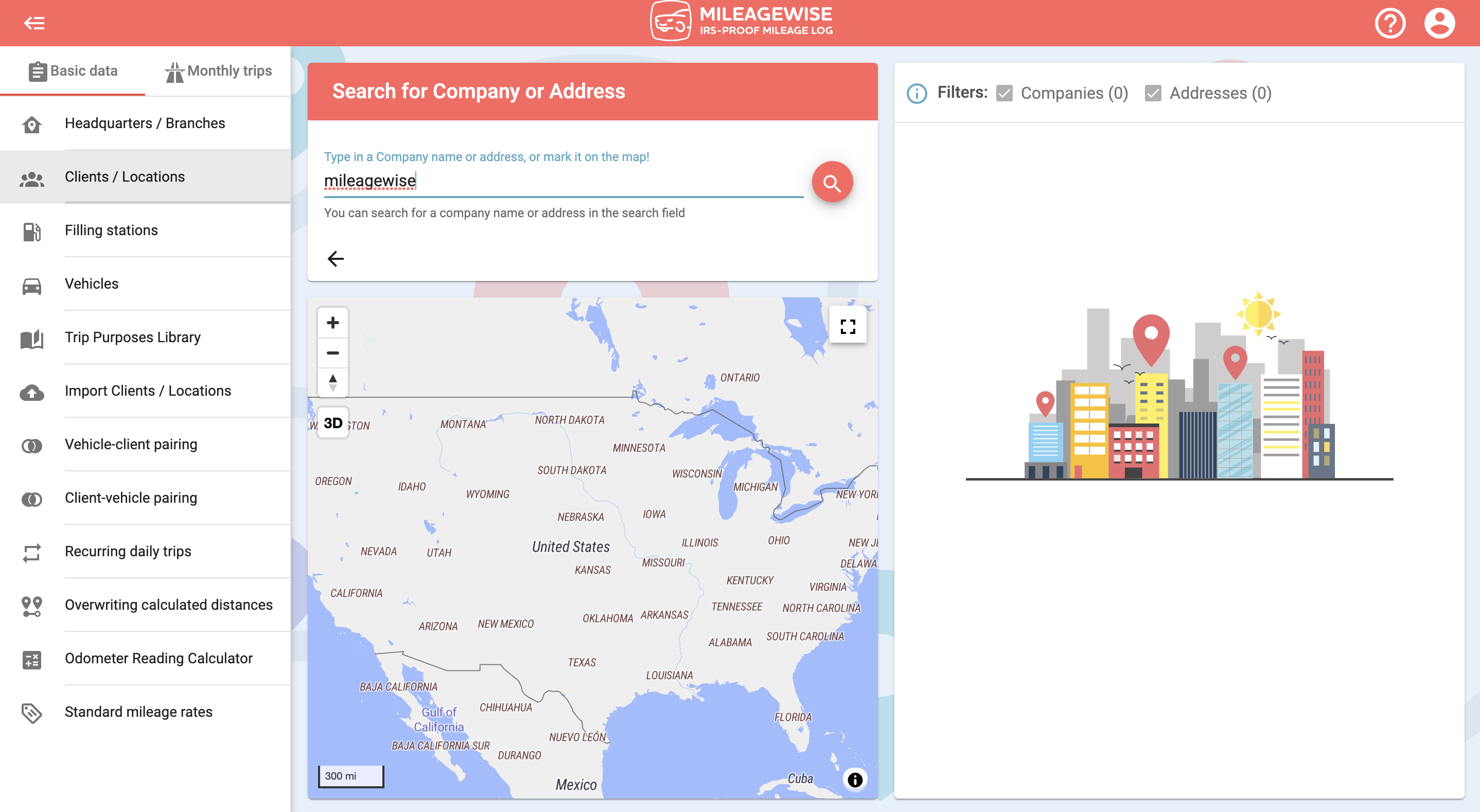
You can see the address on the map by clicking on the 

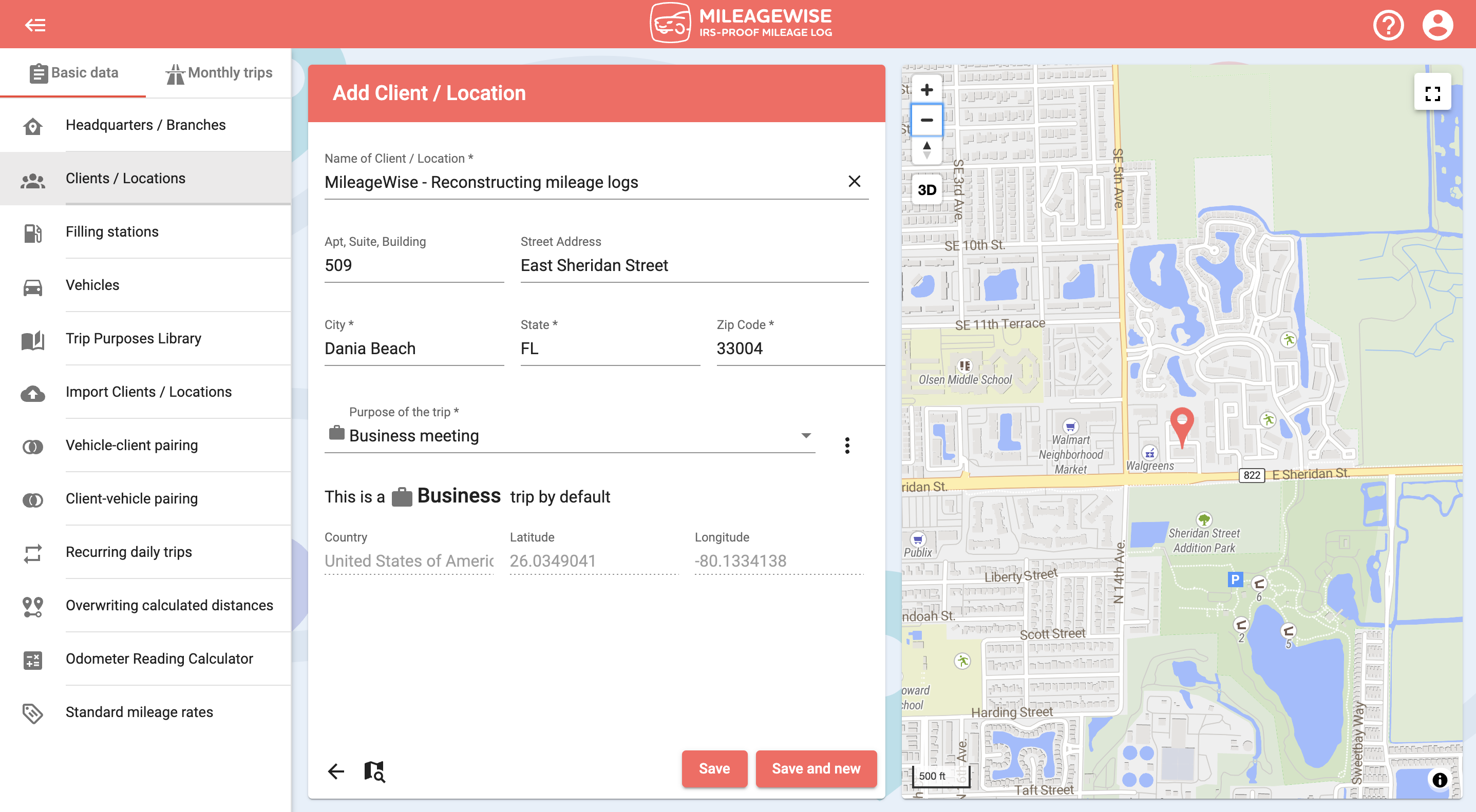
In the Client’s name field, enter the name of your client.
If you want to use the address of your client as the name of your client as well, click on the 
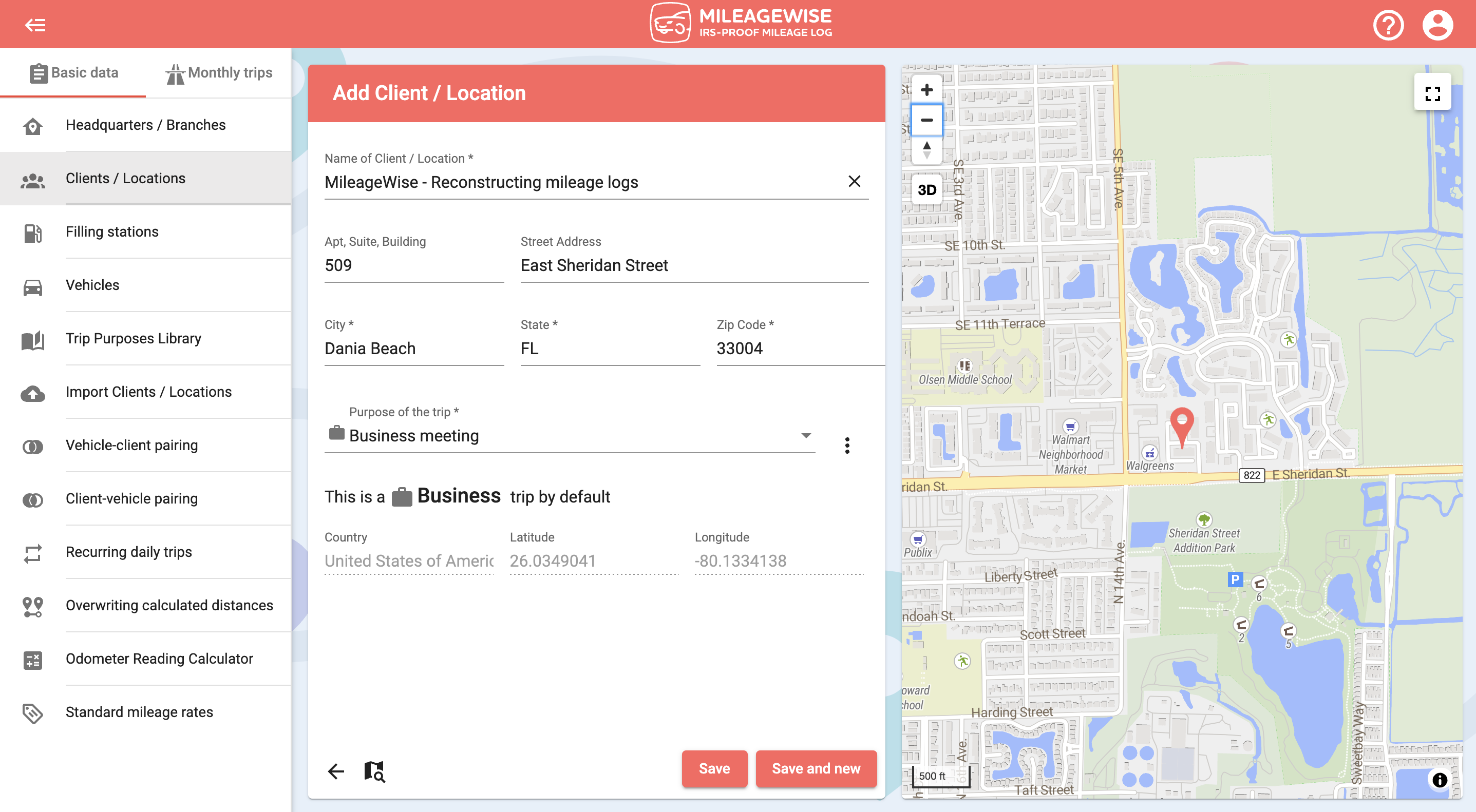
Purpose of the trip
The address data will automatically appear. From the drop-down menu, select – or add to the dictionary – the purpose of your trip. In the case of a Business vehicle, be careful whether you choose a Business or a Personal destination. It will determine whether the program considers it as a business or personal trip when visiting the client in the future!
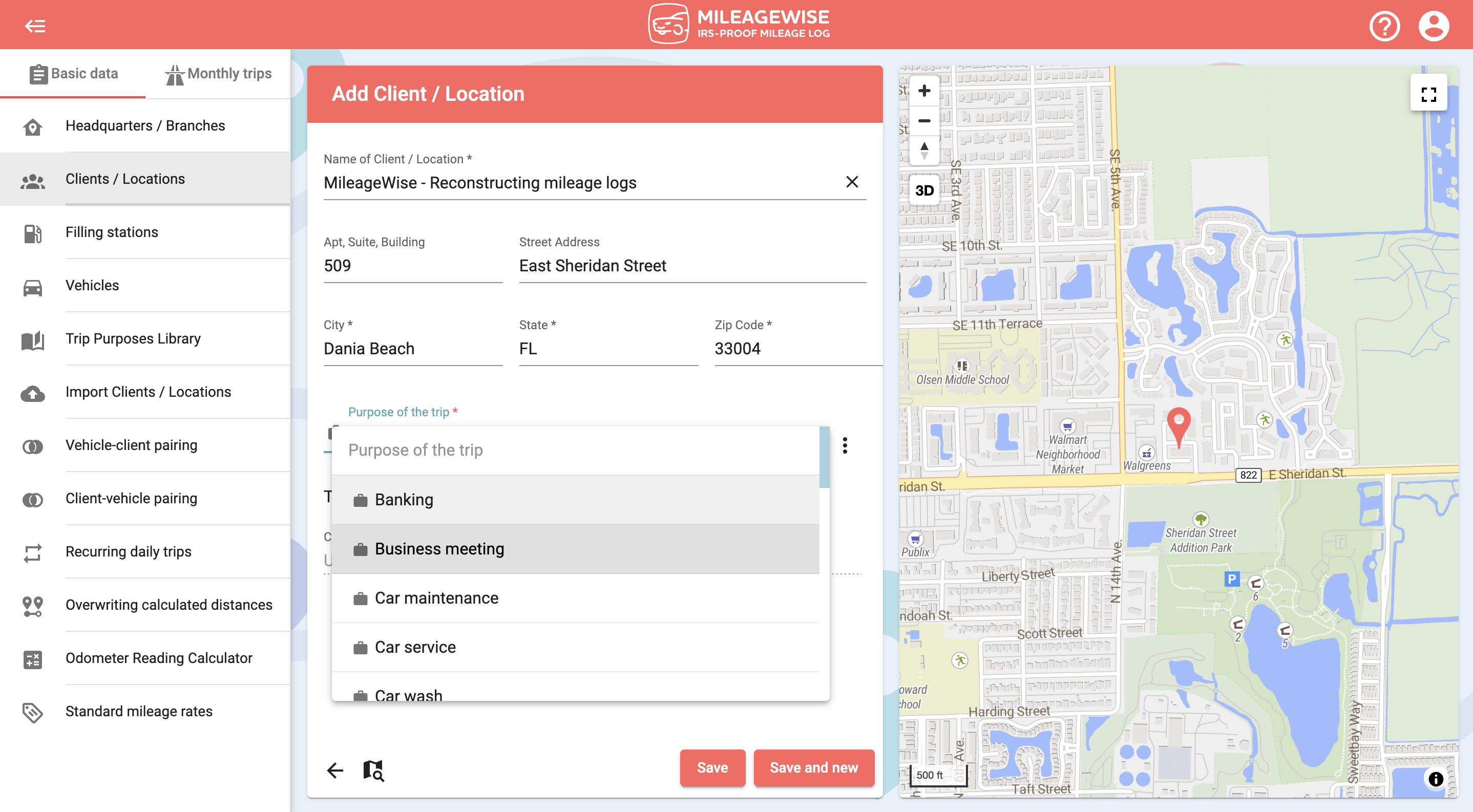
All you have to do is click Save!
If you would like to add more clients now, click Save and new.
You can also search for a client by company name and map.