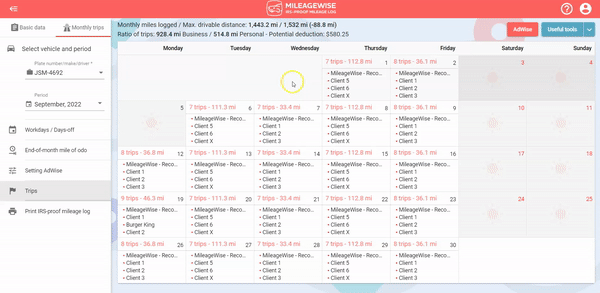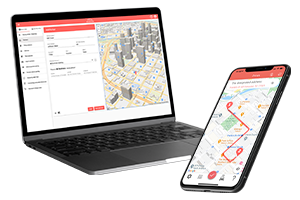July 28, 2021
From our customers’ feedback this summer, we had to realize that many people are unfamiliar with all the useful tips and tricks of our MileageWise Web Dashboard.
We also know that it takes time to learn how to use software solutions, so with this short article we want to help our new and veteran clients with a brief introduction to a few lesser-known tips and tricks.
Tip 1: When adding a new trip, you can search by distance
Visit the Trips tab and select a day you would like to add a new trip.
On the bottom-right side of the screen click “Add new trip”. Here you can enter a company name, address, or even a distance in the search field: by searching for a distance, you can find a client/location the appropriate distance away to fill in the missing miles in your mileage log.
Take a look at an example:
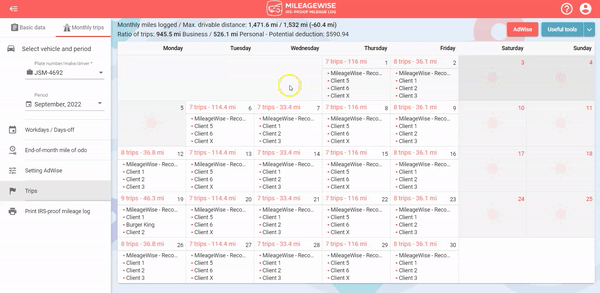
Tip 2: When inserting a new trip into your mileage log, you can save the new trip as a new client/location to your client list immediately, without having to navigate to the Clients/Locations menu
If you have yet to add a given client/location to your list via the Basic Data menu, you can add the new client/location directly to your Client list while adding it as a new trip simultaneously.
Visit the Trips tab and select a day you would like to add a new trip. In the drop-down list, start entering the address of the location or the name of the client you want to record as a new trip, and at the same time add it to your client list as well.
Take a look at an example: