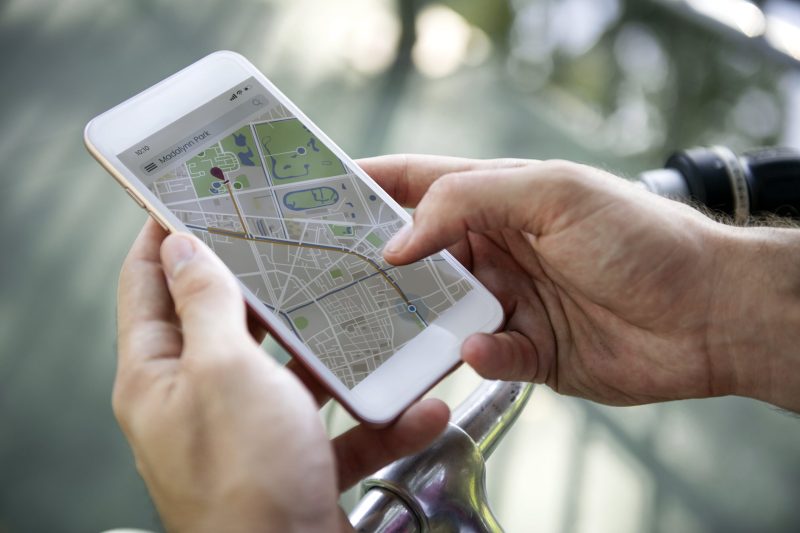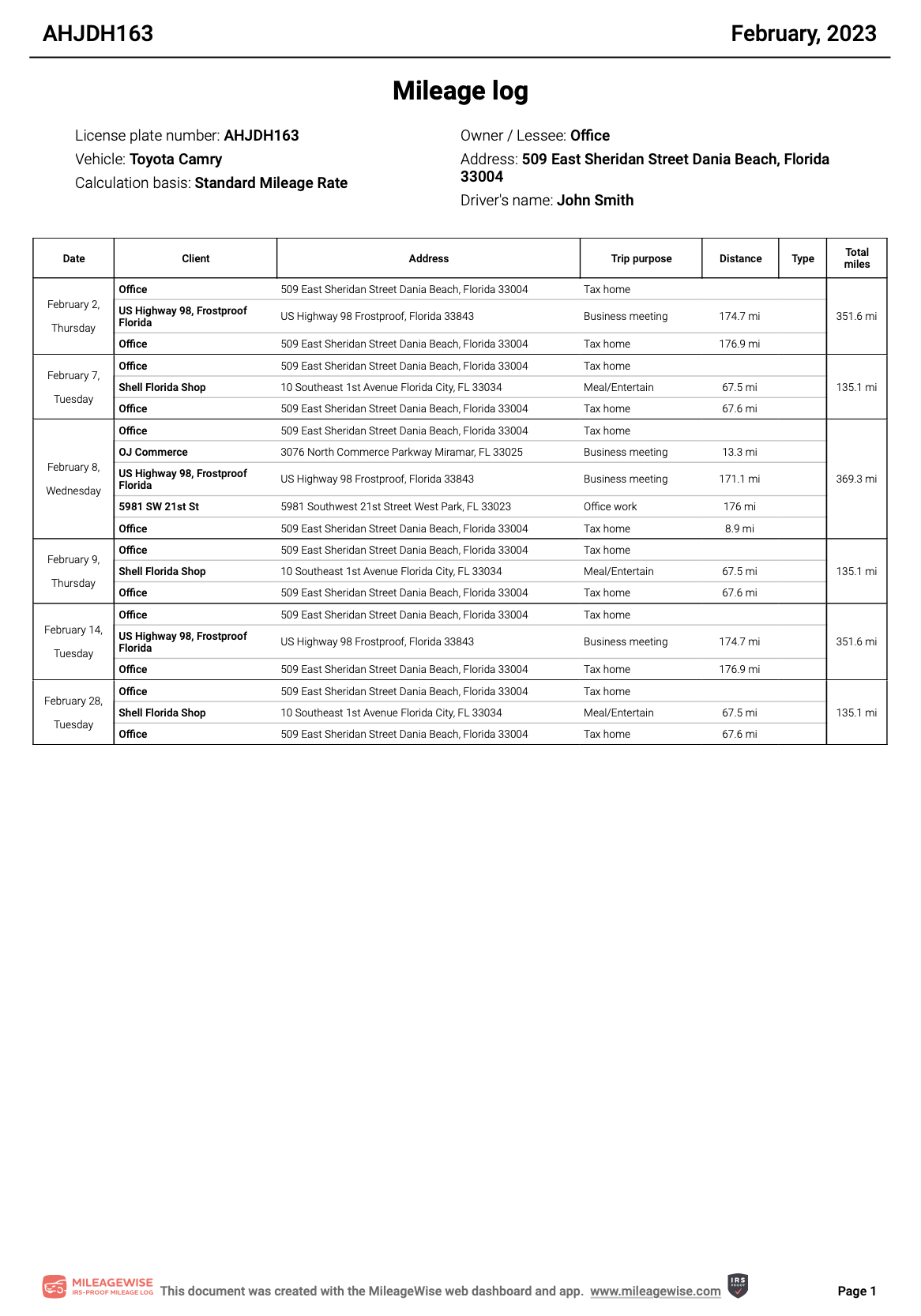Last Updated: March 3, 2025
While there’s money on the table, many who drive for business have a sloppy approach to tracking their business mileage for tax deductions. If you’re just starting with tracking but forgot to keep track of your mileage during the year, have incomplete mileage logs, or need to prove additional mileage to the IRS, you’ll also need to create a retrospective mileage log.
In this blog post, we will show you how to export your Timeline data and how MileageWise can help you create IRS-Proof mileage logs.
Try it for free for 14 days. No credit card required!
Dashboard
What Is Google Timeline?
Google Timeline is a feature in the Maps app that lets you view a history of the places you’ve visited and the routes you’ve taken. It uses your Location History to build a personalized map, accessible from your mobile device.
In today’s digital age, tracking your travel history and turning it into a mileage log—even retroactively—has never been easier. You just need the right tools and the right method. Since your travel history is already logged, you can use an app like MileageWise to transform that data into an IRS-Proof mileage log. While the raw data in your Timeline needs some processing to be tax-ready, it offers a solid foundation to work from.
That said, if you’re looking to export your Google Saved Places or Timeline data, it’s important to know where to find the data on your device and how to properly extract it for further use.
NOTICE
NEW GOOGLE TIMELINE INTEGRATION - IMPORT FROM MOBILES
Google has changed the storage of the Timeline Location History. It migrated from the cloud to mobile devices. Thus, most users are left without access to their Timelines on desktop platforms. MileageWise steps in with an exclusive solution!
Export your Timeline from your phone. MileageWise will transform it into Precise, IRS-Proof mileage logs!
Don’t Do It The Hard Way
We recommend that you use MileageWise for post-processing. First, export your Timeline from your iOS or Android device. With your Google Timeline data successfully exported, you can transform them into an IRS-compliant mileage log using MileageWise.
While it might be tempting to rely on the free method and manually create your logs from your Timeline, consider the following examples of what you’d have to painstakingly redo if you opt for manual log creation options, such as paper-based logs or Excel / Google sheet templates:
- The year-start & year-end odometer readings of your car
- The mileage for each business trip (e.g. 18.6 miles)
- The date, the starting & ending locations, and the purpose of each business trip
- The total mileage you drove during the year for business, commuting, and personal purposes other than commuting
Now, if you frequently use your vehicle for business purposes, this could result in the daunting task of editing thousands of lines in your records over a year. It’s safe to say that this isn’t something anyone would look forward to.
That’s why we recommend you go for the wise choice and let MileageWise create an IRS-Proof mileage log, like this, for you:
Google Maps Timeline Export to Mileage Log
MileageWise simplifies the process of creating IRS-compliant mileage logs from your raw Google Timeline data, efficiently addressing your mileage tracking needs. See how Mileagewise ensures seamless creation of faultless mileage logs:
Simple importation of your Data
In MileageWise’s Web Dashboard, you can easily upload your Google Timeline data:
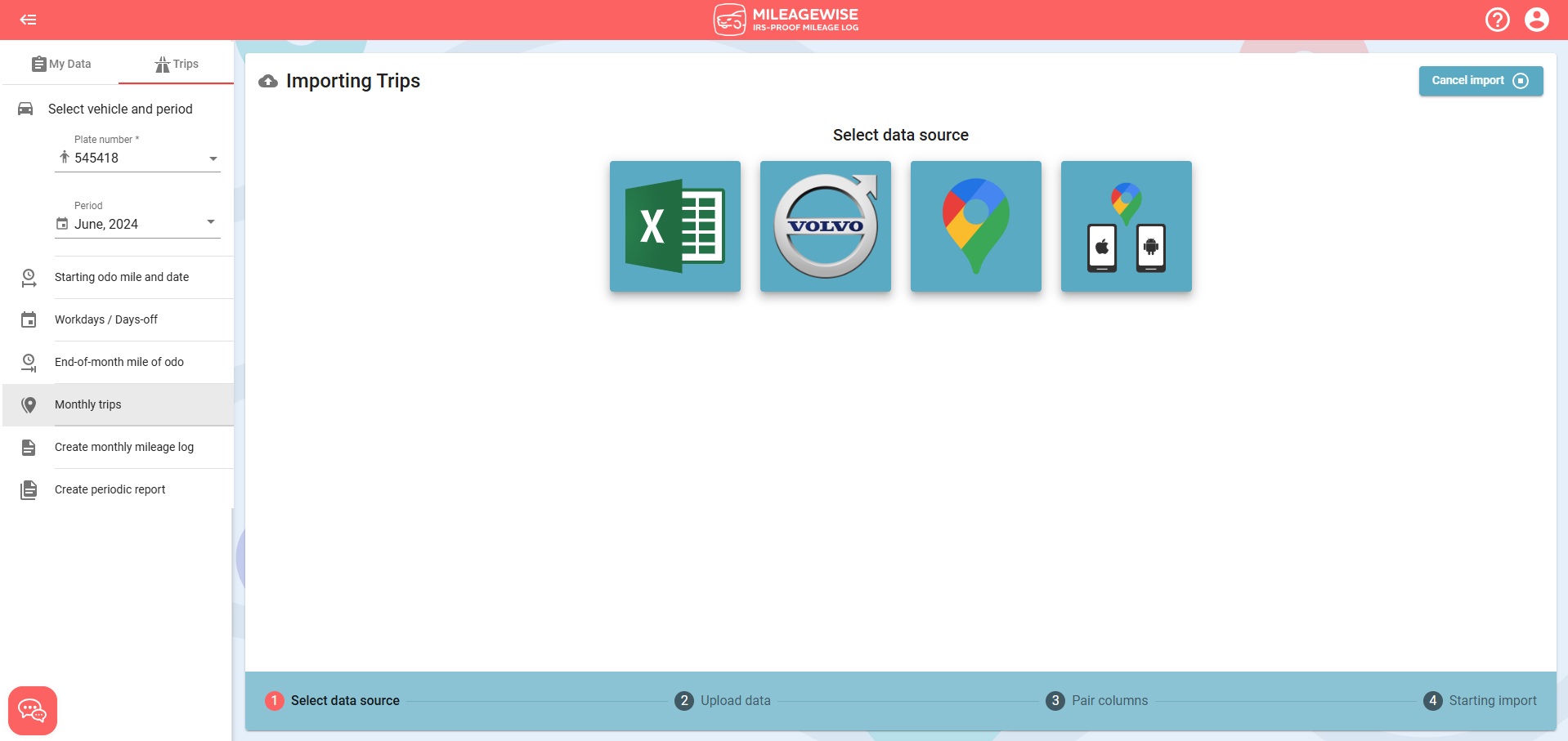
Automated Conversion
Make sure to choose the icon with the two mobiles for your mobile-exported timeline files and the maps icon (without the phones) for the Timeline files that you exported before Google’s Timeline update. Once you have uploaded them, MileageWise automatically converts them into a neatly organized mileage log, ensuring that all your Google Timeline is accurately documented. You can choose to download your log in PDF, Excel, or CSV format.
IRS-Compliance
Rest assured that your mileage log will adhere to IRS regulations, making tax season a breeze.
AI Wizard Mileage Log Generator
MileageWise offers you another great feature to fill trip gaps retrospectively. Its AI-powered Mileage Log Generator recommends realistic drives based on your previous patterns and the locations you visited. So even if your Timeline is missing, you don’t have to miss out on valuable deductions!
MileageWise: The #1 Retrospective Mileage Software
Follow the simple steps outlined above to export your timeline data securely. Once done, harness the power of MileageWise to transform your data into an organized and IRS-Proof mileage log, ensuring accurate records for business and personal use.
Begin today and take control of your travel history and mileage records with confidence, utilizing the power of Google Timeline, Google Timeline export, and the expertise of MileageWise.
Has your Google Timeline Gone missing?
No worries! If you lost your Google Timeline History, reconstruct your trips with MileageWise’s very own AI-powered Mileage Log Generator!
With this feature, you can recreate your past miles and fill in the gaps with ease while ensuring IRS compliance. Embrace the simplicity and accuracy of our solution and maximize your tax savings.
| MileageWise | Other Mileage Tracker Apps | Other GPS Based Trackers | Excel | Tax Professional | |
| Mobile App for Ongoing Tracking | |||||
| Web Dashboard to Manage Trips | |||||
| Imports Trips and Locations from Google Timeline | |||||
| Lifetime Deals Available | |||||
| Average Reported Business Mileage Deduction | $12,000 | $710-$8500 | $400-$5,700 | $200-$2,000 | |
| Average Time Creating Retrospective Mileage Log (Yearly) | 7 minutes | 180 minutes | 180 minutes | 180 minutes | N/A |
| AI Wizard Mileage Log Generator for Retroactive Mileage Recovery | |||||
| Produces IRS-Proof Mileage Logs | |||||
| Free Phone Support with Live Agent | |||||
| Mileage Log Preparation Service | |||||
| Data Accessible in the Cloud |
Similar blog posts:
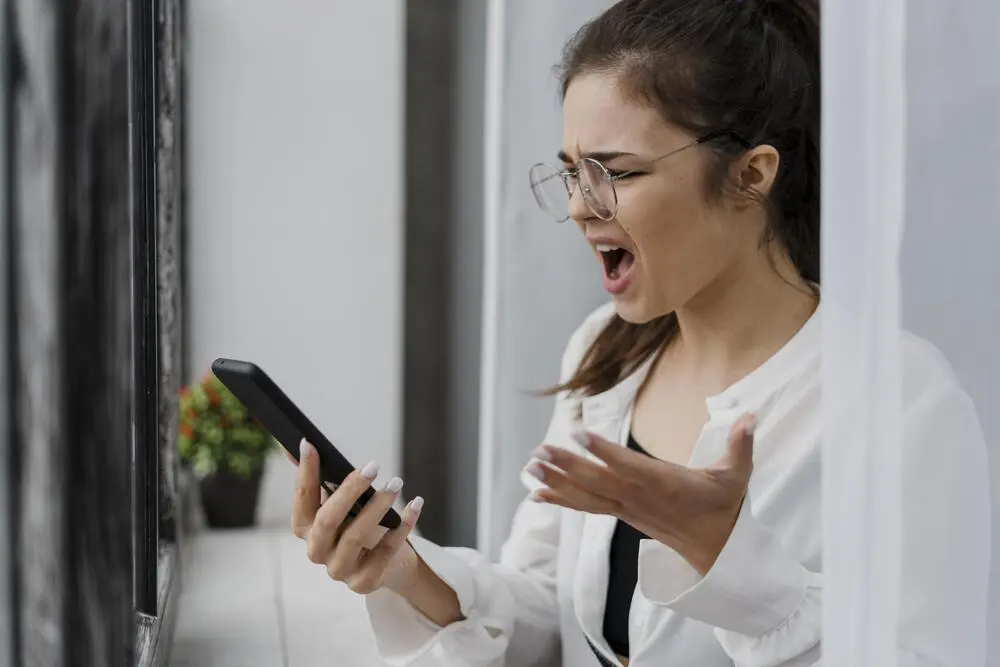
Was Your Google Timeline Deleted? Here’s What Happened:
If you recently opened Google Maps and noticed your Timeline was deleted or partially missing, you’re not alone. In this post, we’ll break down what changed with Google’s Location History, why your Google Maps Timeline may have been deleted, and what options you have to recover your trips. If you
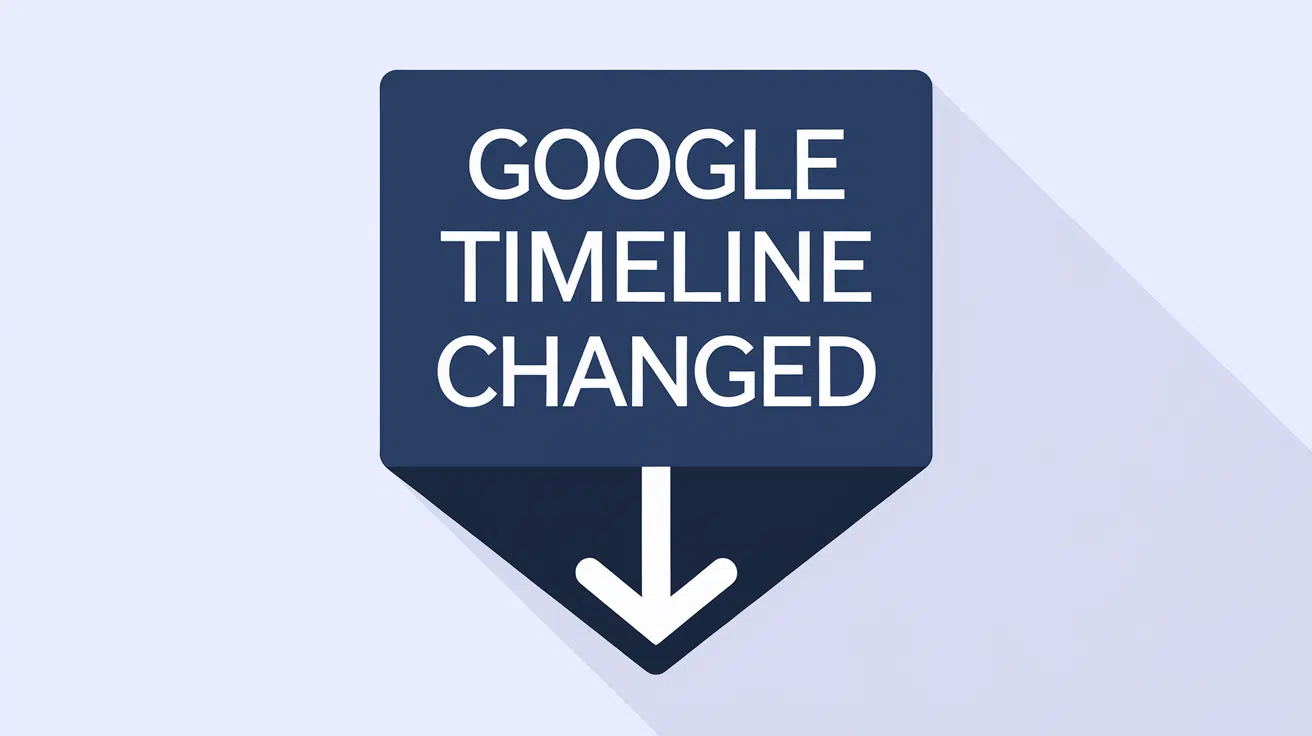
Timeline Changes! What to Do Now?
Google Maps data will never be the same. If you want to know what changed and how it affects you or how you can recover your Timeline data then read on. IRS Proof Mileage Logs using Google’s Data MileageWise: Tracks trips automatically via vehicle movement, Bluetooth, and Plug’N’Go without draining your battery. AI-Powered
Fixing Google Maps Inaccuracies: A Step-by-Step Guide 🗺️
Google Maps helps track commutes, trips, and mileage, but recent Google Maps updates have caused chaos. Since late 2024, users have reported missing stops, straight-line routes, and wildly incorrect driving times. Let’s fix Google Maps inaccuracies! The Only App That Fixes Google Maps Innaccuracies MileageWise: Tracks trips automatically via vehicle movement, Bluetooth, and
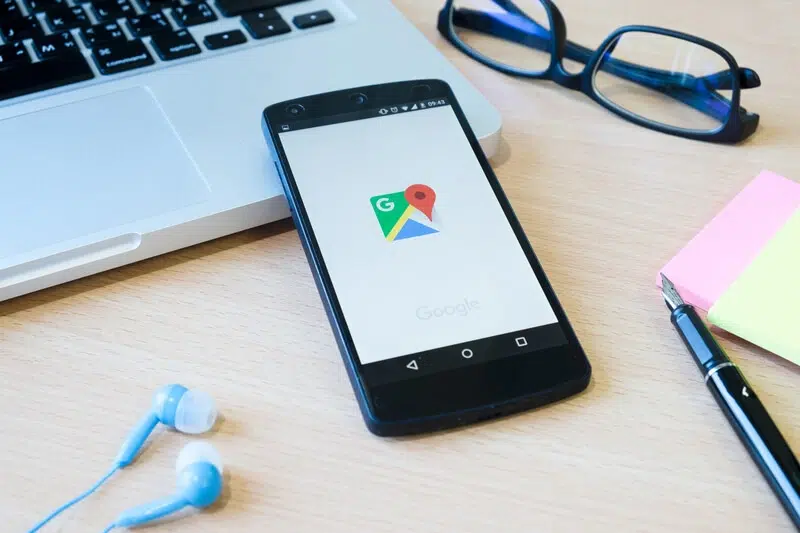
Step by Step Google Timeline Recovery
Last Updated: April 7, 2025 Timeline is an essential tool for tracking your locations and trips. Whether you’re using it for personal purposes or tracking your trips for work, keeping your timeline accurate is important. However, many users have encountered issues with Timeline, particularly following the most recent updates. This

Top 10 Blogs on MileageWise: Hot Topics of 2024
Welcome to our special roundup of the top 10 blogs on MileageWise! We’ve curated this list to showcase the most popular and trending posts that have resonated with our readers. Whether you’re looking for practical tips, insightful content, or simply curious about mileage tracking, these posts have something for everyone.

Is Your Google Maps Timeline Missing? Here’s Why:
Google has announced major updates to its Timeline feature. These changes are crucial for anyone who relies on this tool to track their location history and routes, especially since they can result in missing Timelines. This blog will help you understand the updates, troubleshoot any issues you may encounter, and