On the MileageWise web dashboard, you can add a Filling station by manually placing it on your visual map.
In the list view, select Add from the right-click menu.
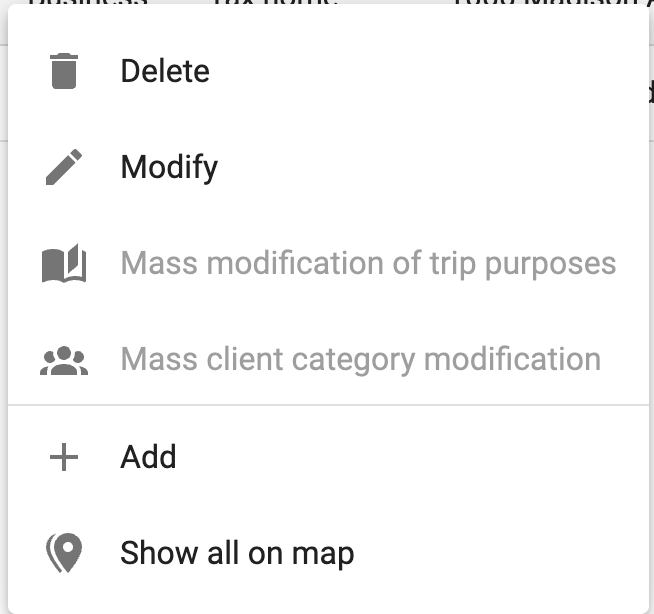
Or, click the menu at the top right and select Add: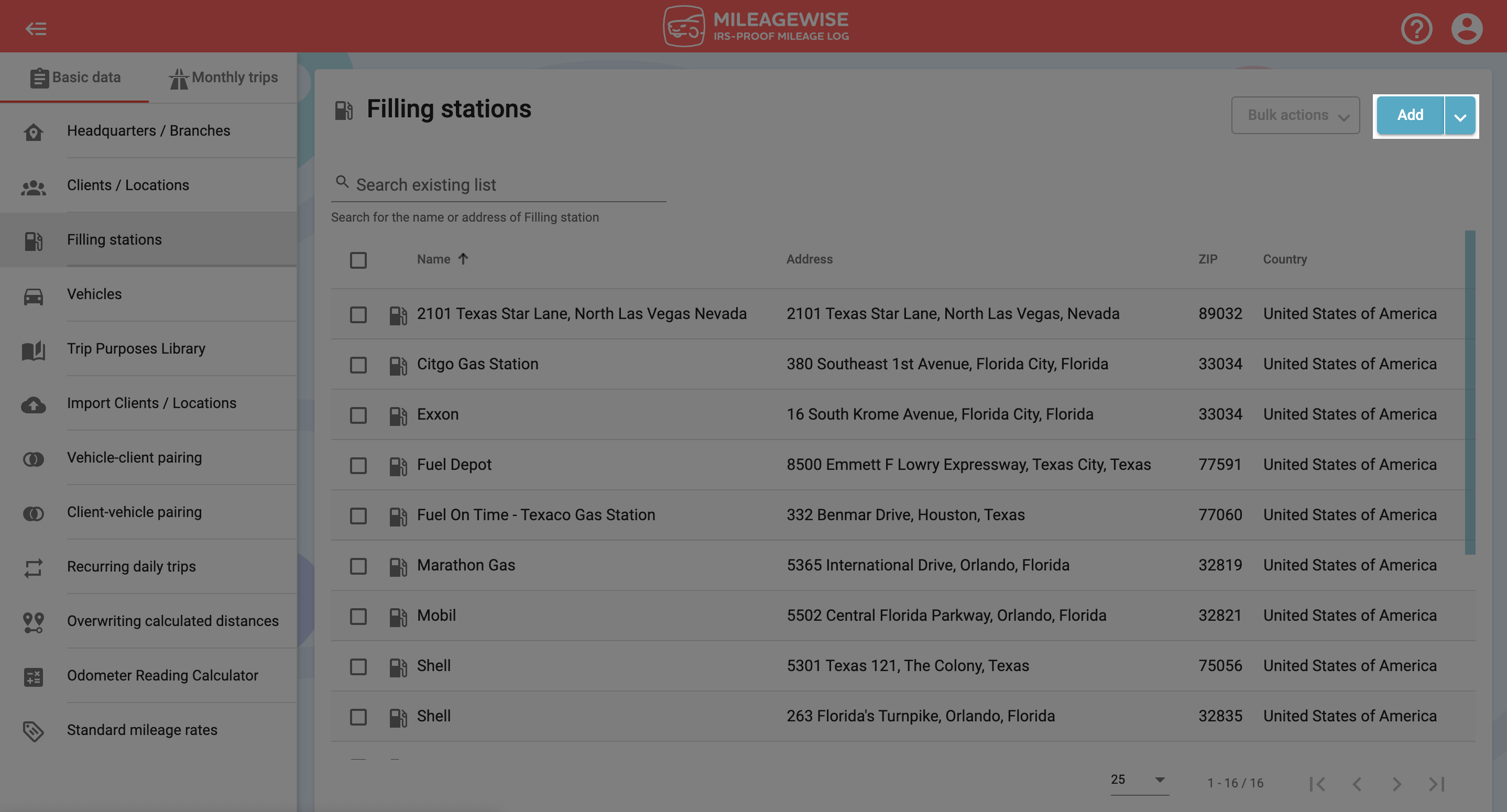
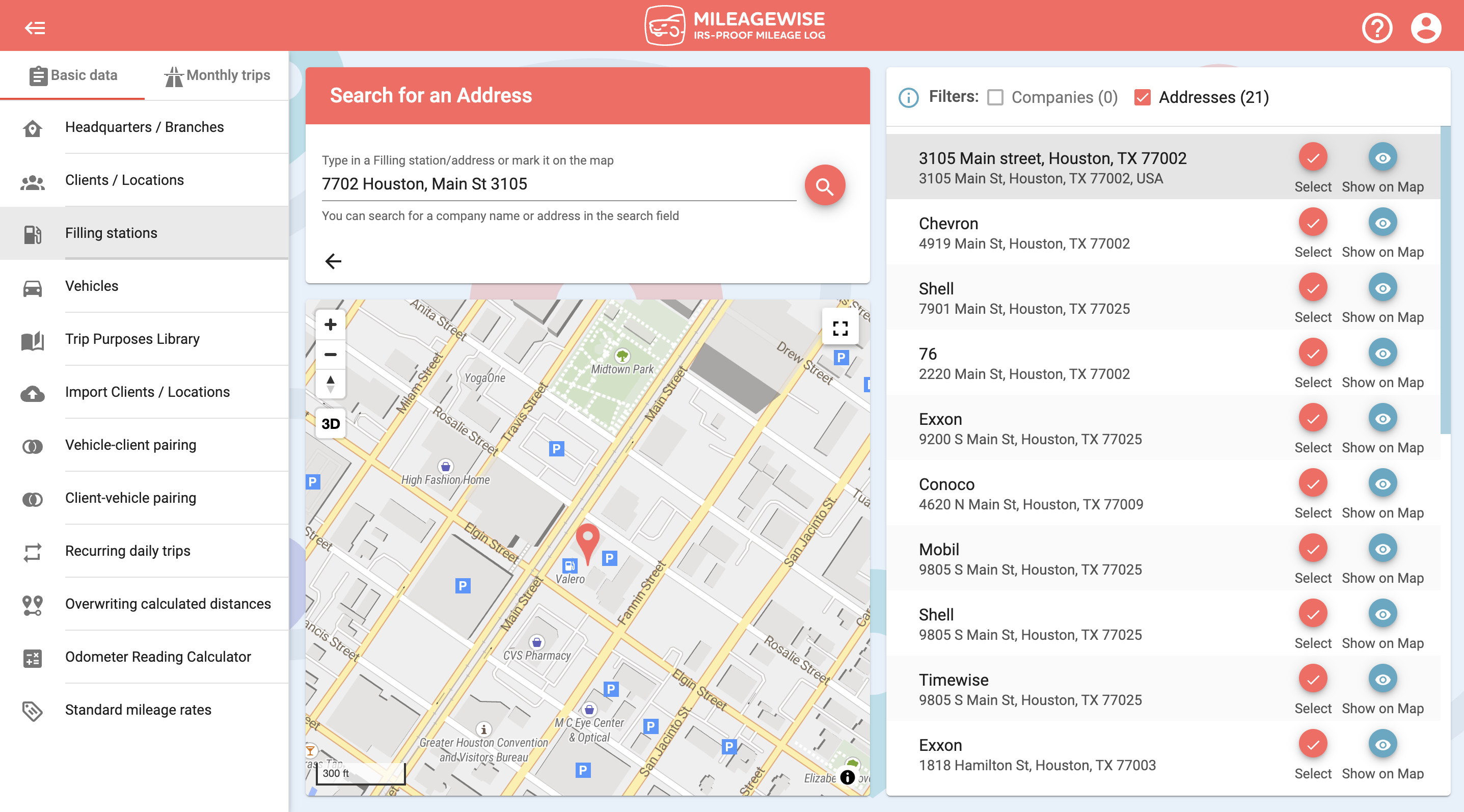
You can see the address on the map by clicking on the 

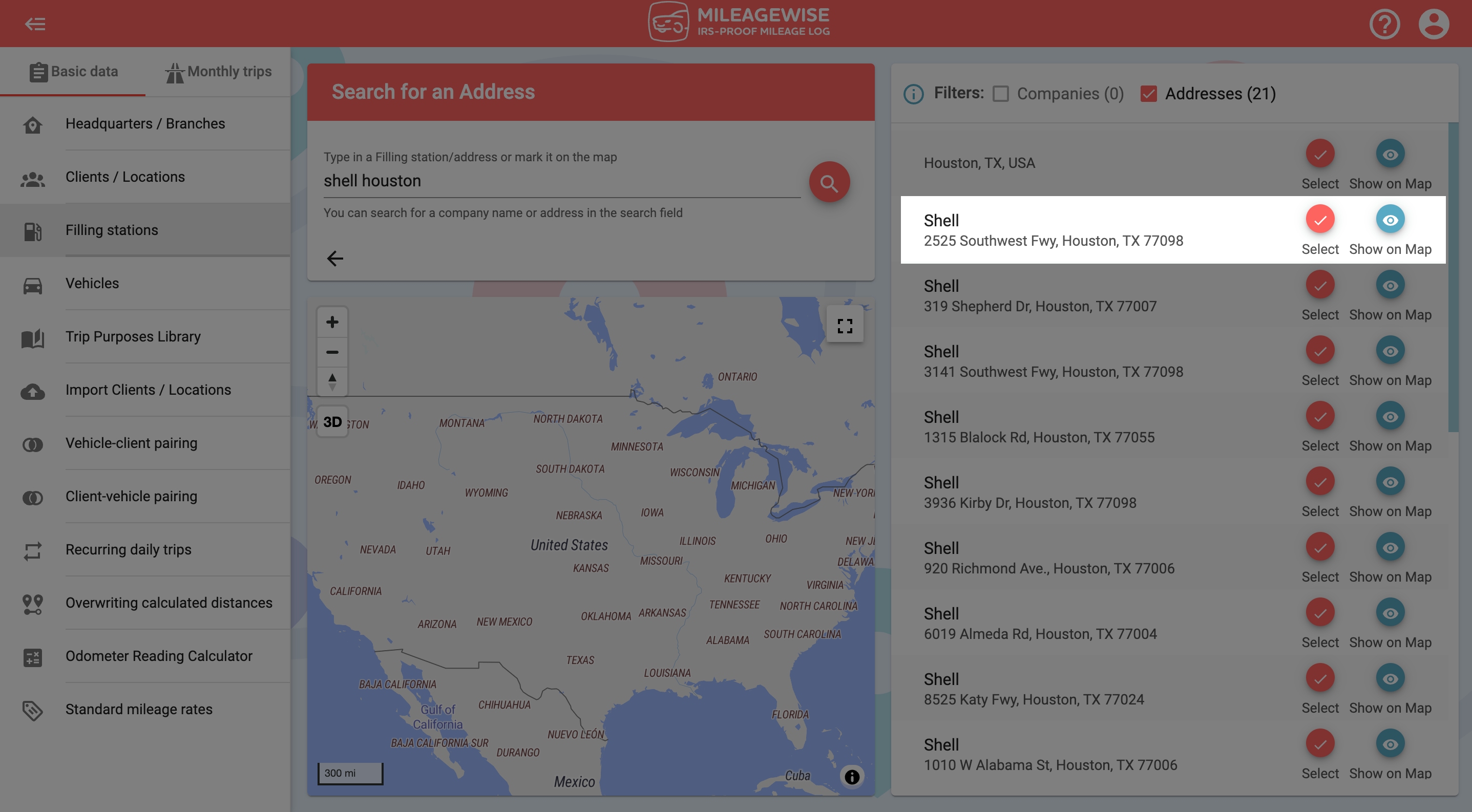
On the next page, the data will be filled in, you just have to click the Save button!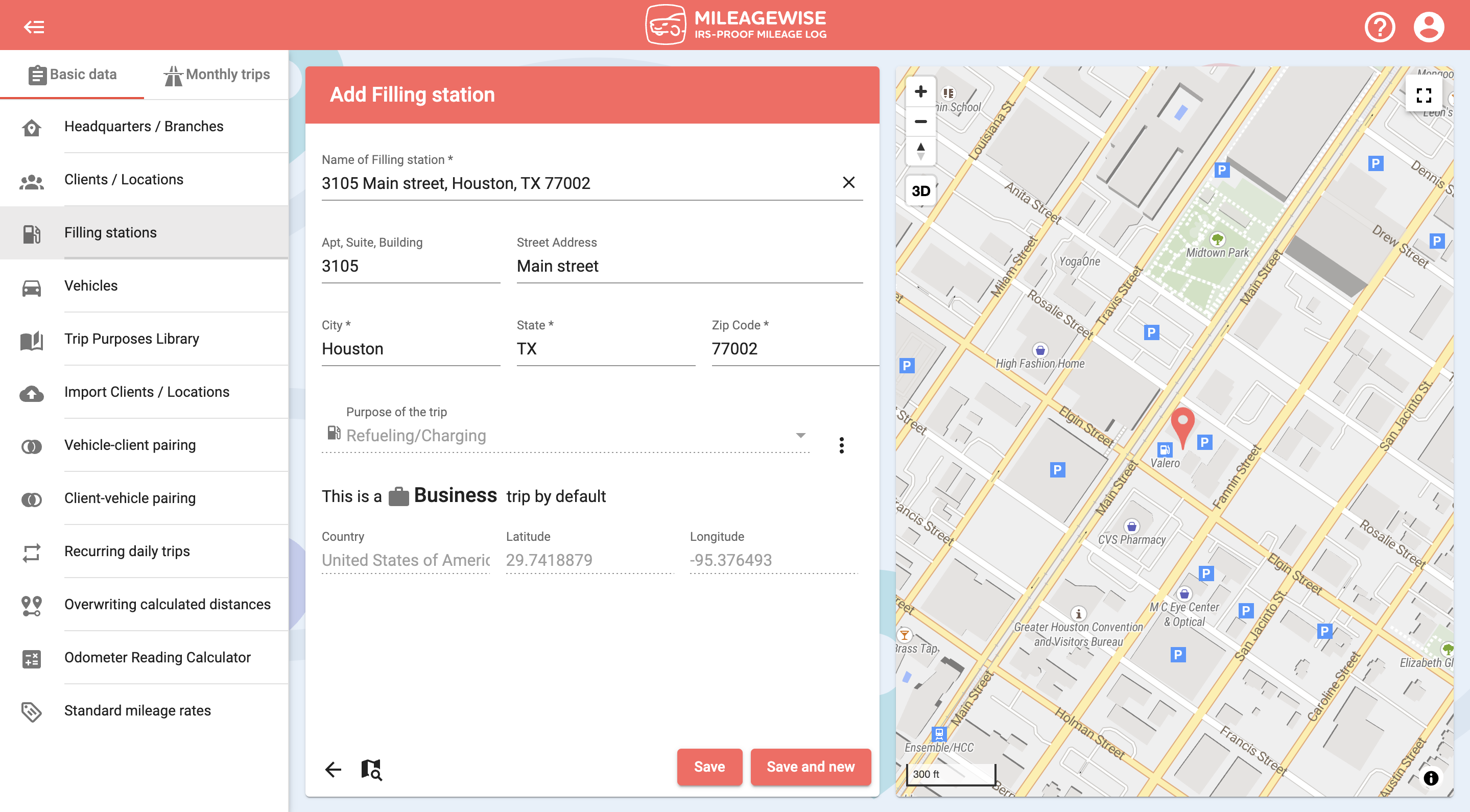
If you have selected an address from the list that does not have a name by default and the name field is not filled in you can name the Filling station by its address. Just click on the 
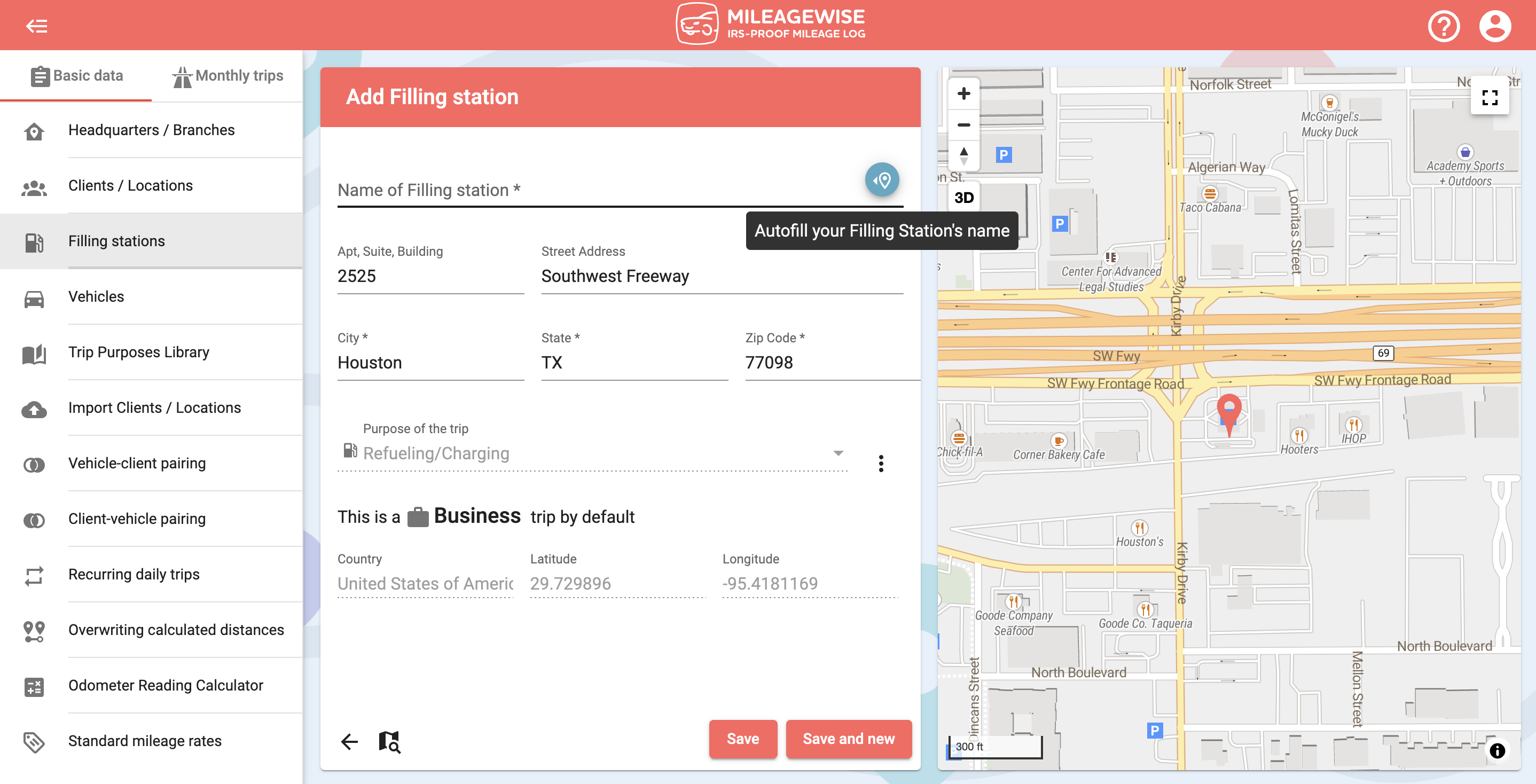
If you would like to add more Filling stations, click Save and new.
You can search for a Filling station by address and name.
This mileage tracker app goes beyond the basics! Automatically track your trips and customize your settings to match your needs. Designed to be battery-friendly, data-efficient, and fully ad-free — all while respecting your privacy. No upselling, no distractions — just the features you need.
With our Google Maps Timeline integration for importing your Location History, the AI Wizard Mileage Log Generator for recovering past trips, and our Built-in IRS Auditor that spots 70 potential red flags, MileageWise makes sure your mileage logs are always 100% IRS-proof.

April 29, 2025 Are you a freelancer or independent contractor? Do you get paid with a 1099 form? Then you need a 1099 tax calculator!
If you recently opened Google Maps and noticed your Timeline was deleted or partially missing, you’re not alone. In this post, we’ll break down what
Last Updated: April 7, 2025 If you use the internet for work, you might be able to claim a deduction on your tax return. But
Last Updated: March 3, 2025 If you regularly pay tolls for work-related travel, you may be wondering: Are tolls tax-deductible? The short answer is yes,
© 2025 MileageWise – originally established in 2001